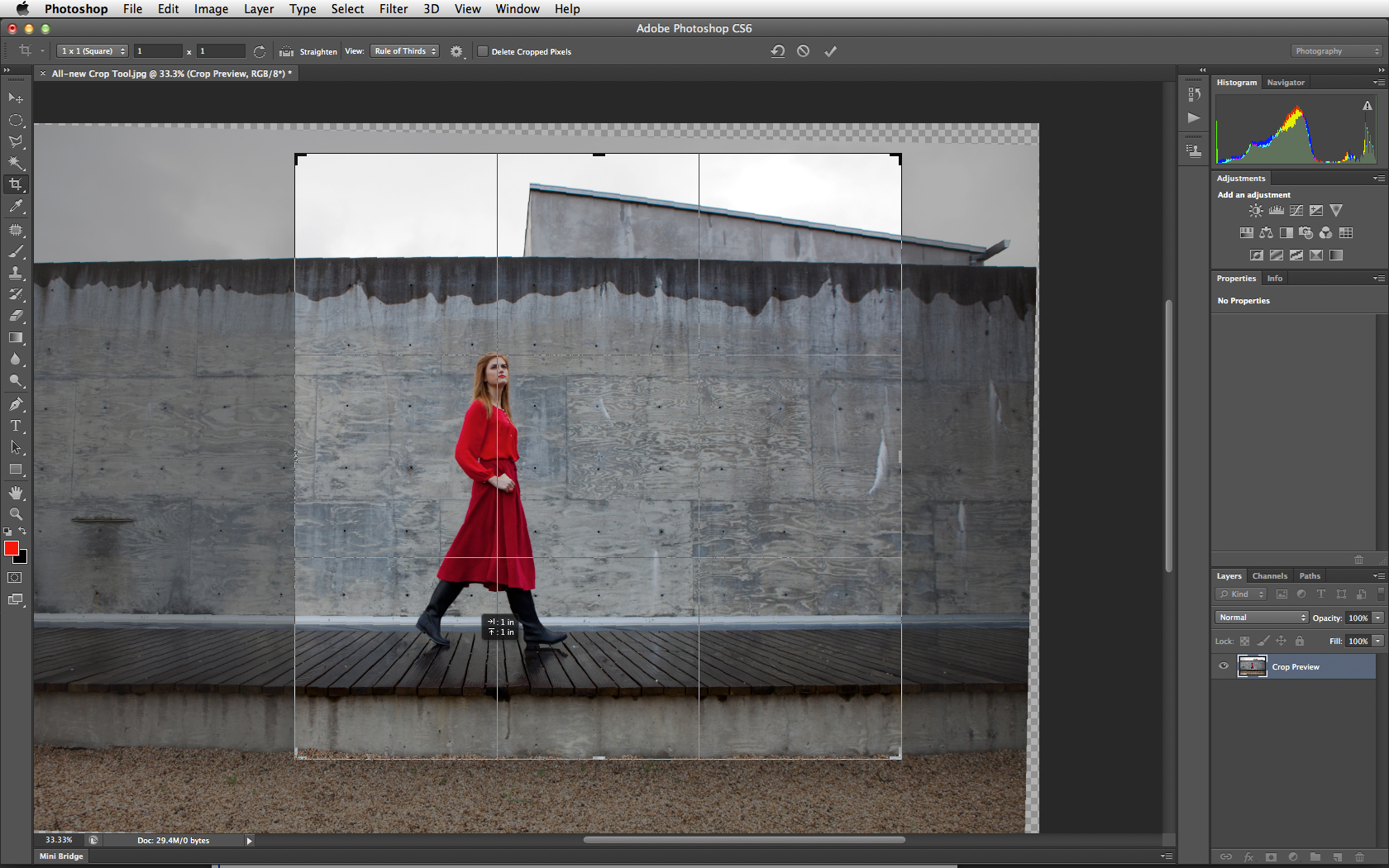Photoshop cs6 extended animation
Photoshop CS6 Extended Animation: How to Create Stunning Animated Graphics
Photoshop CS6 is a popular software program used by many graphic designers, photographers, and artists. One of its powerful features is its capability to create stunning animated graphics. With the Extended version, users have access to a range of animation tools that can enhance their creativity and produce beautiful and professional-looking animations.
Here are the steps to create an animation in Photoshop CS6 Extended:
Step 1: Prepare the Graphics
Before animating, you first need to prepare the graphics that you want to animate. You can draw the graphics within Photoshop, import them, or use existing graphic files.
Step 2: Create a New Document
Next, create a new document by clicking on File > New. Set the width and height of the image to your desired animation size.
Step 3: Set up the Timeline
Click on Window > Timeline. The Timeline panel will appear, and you can select "Create Frame Animation." This will switch from the default mode to the animation mode.
Step 4: Animate the Graphics
Now you can start animating your graphics. By default, a single frame will appear in the Timeline. This frame represents the starting point of your animation. To add another frame, click on the "Duplicate Frame" icon in the Timeline.
You can now adjust the position, size, and other properties of your graphics. For example, if you want to move an object from left to right, you can duplicate the frame, move the object to the right in the second frame, and Photoshop will automatically create a smooth animation between the two frames.
Step 5: Preview the Animation
Once you have created your frames, you can preview your animation by clicking on the "Play" button in the Timeline. You can also adjust the timing, looping, and other properties of the animation here.
Step 6: Export the Animation
Finally, when you are satisfied with your animation, you can export it by clicking on File > Export > Render Video. You can choose the file format, resolution, and other settings here.
In conclusion, Photoshop CS6 Extended provides a powerful set of tools for creating stunning animated graphics. By following the above steps, you can create professional-looking animations that will amaze your clients and audience. So get creative and have fun animating!
Autocadd 2020 Cheap license How much is AutoCAD LT 2021 AutoSketch 10 license Inventor program